Atera recently implemented a safeguard in their installation process to prevent silent installations, a response to the exploitation of Remote Monitoring and Management (RMM) tools by malicious actors. While the intent behind this safeguard is understandable, it has caused issues for IT professionals who rely on silent installations for managed deployments via tools such as Group Policy Objects (GPO), System Center Configuration Manager (SCCM), Windows AutoPilot, and others.
Thankfully, there is a workaround to remove this check from the MSI installer, allowing you to once again install Atera silently. In this post, I’ll guide you through the steps to modify the installer and bypass the prompt, restoring the ability to use silent installations.
Problem with Silent Installation
By default, if you try to run the Atera installation with a typical silent install parameter (/qn), the installation will never complete because of the prompt requiring user interaction. If you run the following command, a progress bar is displayed, followed by a prompt:
msiexec /i Atera_Installation.msi /qbHowever, attempting a silent installation with the /qn switch results in the installation hanging indefinitely. This safeguard may be well-intentioned, but it can be easily bypassed, raising questions about its effectiveness while frustrating existing customers.
Step-by-Step Guide to Bypass the Installation Prompt
- Installing Orca
Orca, a tool from the Windows SDK, will allow us to modify the MSI file and remove the silent install restriction.
- Download and install Orca from the Windows SDK.
- During the setup, choose only the MSI Tool feature and uncheck everything else.
- Once installed, navigate to the SDK installation directory (default:
C:\Program Files (x86)\Windows Kits\10\bin\BUILDNUMBER\x86\) and runOrca-x86_en-us.msi. - This should create a Start Menu shortcut for Orca, and the core application will be located at
C:\Program Files (x86)\Orca\.
- Modifying the Atera MSI
Now that we have Orca installed, we’ll modify the Atera installer to bypass the prompt.
- Launch Orca and open the Atera MSI file by selecting
File>Openand locating your specific Atera Client Installer.
(Note: This guide is for modifying the installation directly. Modifying switches or creating registry entries can also achieve this, which I’ll cover in another post.)
- In Orca, navigate to the following tables and make the necessary modifications:
- Binary Table: Remove the entry
InstallationDialogCustomActionBinary. - CustomAction Table: Remove the action
PormptInstallationDialog. (Yes, there is a typo in the name, but it’s correct as-is. Atera may fix this in a future update.) - InstallationExecuteSequence Table: Remove the
PormptInstallationDialogaction here as well.
- Binary Table: Remove the entry
Once these changes are made, save your modified MSI file by selecting File > Save As.
Running the Modified Installer
Now that you’ve successfully modified the MSI file, you can proceed with the silent installation using your preferred deployment tool without being interrupted by the prompt.
Run the following command to install the modified MSI silently:
msiexec /i Atera_Installation_Modified.msi /qnThis will ensure a smooth and silent installation, resolving the frustrating prompt issue encountered with the default installer.
Conclusion
While Atera’s decision to prevent silent installations may be driven by security concerns, it adds an unnecessary hurdle for IT professionals. By modifying the installer, you can continue to deploy Atera silently, whether using GPO, SCCM, or Windows AutoPilot. This workaround saves time and avoids the installation issues that previously led to deployment timeouts.
The process of modifying the MSI may seem excessive, but it restores functionality crucial to managed IT environments, allowing seamless installations without user intervention.
Let me know if you’d like to dive deeper into the MSI modification process or explore other deployment methods!
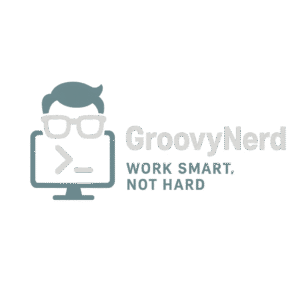
Leave a Reply