If your organization uses SharePoint for file storage and collaboration, you can streamline the process by automatically syncing specific team site libraries to users’ devices using OneDrive. This ensures that employees always have access to important documents without manually setting up sync each time they log in.
In this post, I’ll walk you through configuring team site libraries to sync automatically using Group Policy or Microsoft Intune.
Requirements
To use this feature, you must meet the following requirements:
- Windows 10 Fall Creators Update (version 1709) or later on your users’ devices.
- OneDrive Files On-Demand must be enabled.
- SharePoint Online: This feature does not support on-premises SharePoint sites.
Steps to Configure Team Site Libraries for Auto Sync
- Access the SharePoint Admin Center
To start, you’ll need to retrieve the library ID from the SharePoint admin center.
- Go to https://admin.sharepoint.com.
- Select SharePoint from the navigation panel.
- Navigate to Sites > Active Sites and locate the site you want to sync.
- Click the URL link of the site to open it.
- Get the Library ID
- In the SharePoint site, click Sync to bring up the sync dialog.
- Select Copy Library ID from the options. This will copy the necessary library ID to your clipboard.
- Paste the library ID into Notepad for safekeeping.
- Extract the Library ID Using PowerShell
- Next, you’ll need to extract the correct part of the library ID string to use in your Group Policy or Intune configuration.
- Open PowerShell and run the following command, replacing
LibraryIDStringwith the ID you copied from SharePoint:
[uri]::UnescapeDataString("LibraryIDString")- PowerShell will return a cleaned-up version of the Library ID. Copy this new string as you will need it for the next step.
- Configure Group Policy or MEM
You now need to configure your Group Policy or Intune policy to sync the SharePoint library automatically.
Open your Group Policy Management Console (GPO) or Microsoft Intune. Navigate to User Configuration > OneDrive > Configure team site libraries to sync automatically.
- In this setting, enter the following:
- Name: The name of the folder where users will see the synced library.
- Value: The Library ID string returned by PowerShell.
- Save the policy.
Notes
- This feature allows users to have their critical document libraries available offline and synced on their devices, improving productivity.
- The sync happens the next time users sign in to the OneDrive Sync app (OneDrive.exe) within an eight-hour window. This delay helps distribute network load and prevent potential network congestion.
Conclusion
By following these steps, you can automate the syncing of important SharePoint team site libraries to users’ devices. This reduces manual effort and ensures users always have access to the latest files. Whether you use Group Policy or MEM, this feature enhances your file management system with minimal configuration required.
For more details, visit the official Microsoft documentation: Configure Team Site Libraries to Sync Automatically.
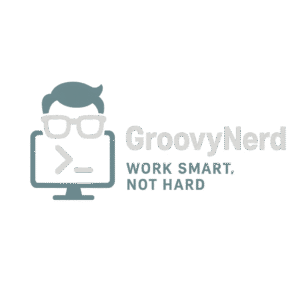
Leave a Reply